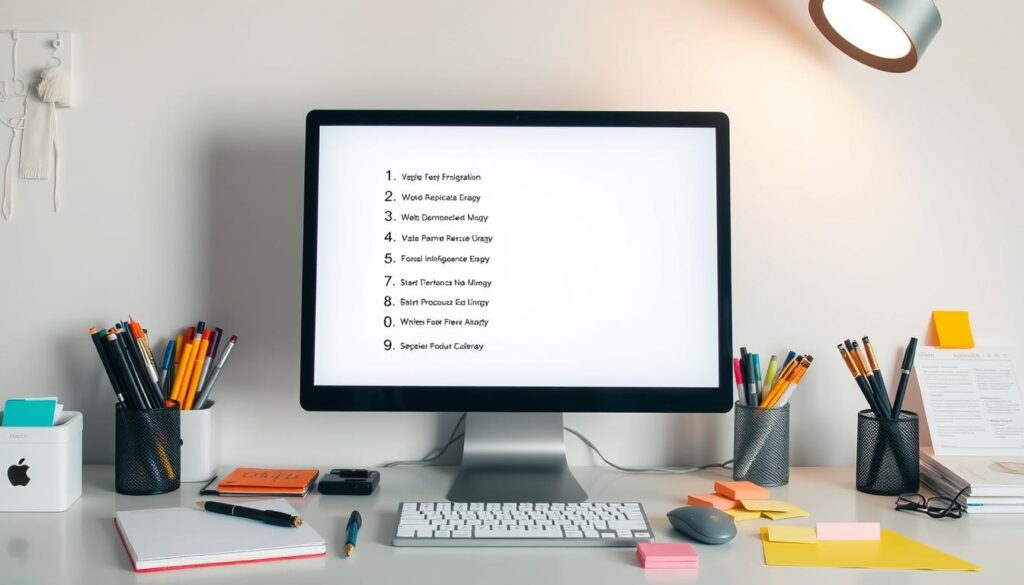Organizing data is key for many tasks, like school work or work projects. The numbered list is a great tool for this. This guide will show you how to quickly copy and paste numbered lists in different software. You’ll see why numbered lists are useful, how they’re used, and how to set them up and customize them.
If you’re a student, a professional, or anyone who works with data, this article will save you time and make you more productive.
Key Takeaways
- Numbered lists offer a clear, structured way to present information
- They are useful for step-by-step instructions, task lists, and data organization
- Quickly copy and paste numbered lists in popular software like Microsoft Word and Google Docs
- Customize list styles to match your preferences and document design
- Leverage advanced list techniques, such as combining numbered and bulleted lists
Introduction to Numbered Lists
Numbered lists are a simple yet powerful tool for organizing information. They help present information clearly and in a structured way. You can use them for making to-do lists, outlining ideas, and formatting data. Let’s look at why numbered lists are useful and when they work best.
Why Numbered Lists are Useful
Numbered lists have many benefits:
- They make reading easier by showing the content’s structure clearly.
- They organize items in a clear order, which is great for step-by-step guides or task lists.
- They look clean and professional, making content more appealing.
- They help readers quickly find specific information or jump to a certain item.
Common Use Cases for Numbered Lists
Numbered lists are useful in many situations:
- They’re great for explaining processes, like tutorials or how-to guides.
- They help rank items by importance or preference.
- They’re perfect for checklists and to-do lists.
- They can show the differences between options or products.
- They help organize ideas or key points in a logical way.
Using numbered lists can make complex information easier to understand. It also improves your content’s readability and enhances the user experience for your audience.
Setting Up Your Document
Before you start making and managing numbered lists, make sure your document is ready. Adjust margins, font styles, and other settings to make your lists look good and easy to read. We’ll show you the best settings for different software to get great results.
Here are the main steps to prepare your document for numbered lists:
- Adjust your page margins to give your lists enough space. Go for 1-inch margins on all sides for a clean look.
- Pick a font that’s clear and easy to read. Arial, Times New Roman, or Georgia work well.
- Choose a font size between 12-14 points so your lists are easy to scan.
- Think about using a consistent line spacing, like 1.5 or double-spacing, to make your list items stand out.
- Use any special list formatting tools in your software to make the process easier and keep things consistent.
By setting up your document right, you’re on your way to making professional-looking numbered lists. These lists will help you share your message clearly.
Inserting a Numbered List
We’ll show you how to add a numbered list in Microsoft Word and Google Docs easily. You’ll learn step-by-step how to make your own numbered lists. This will help you start with confidence.
Using Microsoft Word
Adding a numbered list in Microsoft Word is easy. Just follow these steps:
- Place your cursor where you want the numbered list to begin.
- Click on the “Numbering” button in the Paragraph group on the Home tab.
- Start typing your list items, and Word will automatically number them for you.
- If you need to adjust the formatting or indentation of your numbered list, you can do so using the options in the Paragraph group.
Using Google Docs
Creating a numbered list in Google Docs is simple. Here’s what to do:
- Position your cursor where you want the numbered list to begin.
- Click on the “Numbered list” icon in the toolbar, typically located near the “Bulleted list” icon.
- Type your list items, and Google Docs will automatically number them for you.
- To customize the formatting or indentation of your numbered list, you can use the options in the toolbar or the “Format” menu.
With these easy steps, you can quickly add and format numbered lists in Microsoft Word and Google Docs. This makes creating professional-looking documents a breeze.
Customizing Your Numbered List
After adding a numbered list, you might want to make it look better. We’ll show you how to change the style, like using roman numerals or letters. You’ll also learn to adjust the look of your lists for a professional touch.
Changing List Styles
Numbered lists don’t have to stick to standard Arabic numerals. You can switch to different styles to make your content stand out. Here are some options:
- Roman Numerals (I, II, III, IV, etc.)
- Uppercase Letters (A, B, C, D, etc.)
- Lowercase Letters (a, b, c, d, etc.)
- Custom Numbering (1., 2., 3., etc.)
To change the list style, just pick the list and use the formatting options in your word processor or system. This way, you can make your information look better and stay organized. It’s all about what you need.
| List Style | Example |
|---|---|
| Arabic Numerals | 1. First item 2. Second item 3. Third item |
| Roman Numerals | I. First item II. Second item III. Third item |
| Uppercase Letters | A. First item B. Second item C. Third item |
| Lowercase Letters | a. First item b. Second item c. Third item |
Try out different list styles to see what works best with your content. This can make your document look better overall.
copy and paste number list
Learning to copy and paste numbered lists quickly saves time and effort. We’ll share tips for moving your lists between different programs without losing the formatting. This is useful for projects, reports, or to-do lists.
Being able to copy and paste numbered lists helps in making your work look better and easier to manage. Let’s look at how to do this well.
Maintaining List Integrity
When you copy and paste numbered lists, keep the formatting the same. Here’s how:
- Find where your numbered list is, like in a word processor, spreadsheet, or web page.
- Pick the whole list, including numbers, but not extra stuff.
- Copy it with Ctrl+C on Windows or Cmd+C on Mac.
- Go to where you want the list and put your cursor there.
- Paste it with Ctrl+V on Windows or Cmd+V on Mac.
These steps help keep your list’s original look and feel. This makes it easy to add to your new document or app.
Troubleshooting Formatting Issues
Sometimes, the list might not look right after copying. Here’s what you can do:
- Try the “Paste Special” or “Paste Options” to choose the right formatting, like “Keep Text Only” or “Merge Formatting”.
- Manually set the list style by selecting the pasted list and using your software’s formatting tools.
- If it shows as plain text without numbers, use your software’s list tools to add the numbers back.
With practice and care, you’ll get good at copying and pasting your numbered lists. This ensures your documents look consistent and professional.
“Mastering the art of copying and pasting numbered lists can be a game-changer in your productivity toolkit.”
| Software | Keyboard Shortcut for Copying | Keyboard Shortcut for Pasting |
|---|---|---|
| Microsoft Word | Ctrl+C | Ctrl+V |
| Google Docs | Ctrl+C | Ctrl+V |
| Apple Pages | Cmd+C | Cmd+V |
Formatting and Editing Lists
Keeping your numbered lists neat and consistent is important for a professional look. This guide will show you how to adjust the look of your lists. You’ll learn about changing the spacing and how to make your lists easy to read.
Adjusting Indentation
Getting the indentation right is crucial for a tidy list. Here are some tips to help you:
- In Microsoft Word, click on the list and use the indent and outdent buttons on the Home tab to adjust.
- In Google Docs, click on the list and use the increase or decrease indent options in the toolbar.
- For manual adjustments, use the Paragraph options in the Format menu of your word processor.
Try different indentation levels to see what works best for your content.
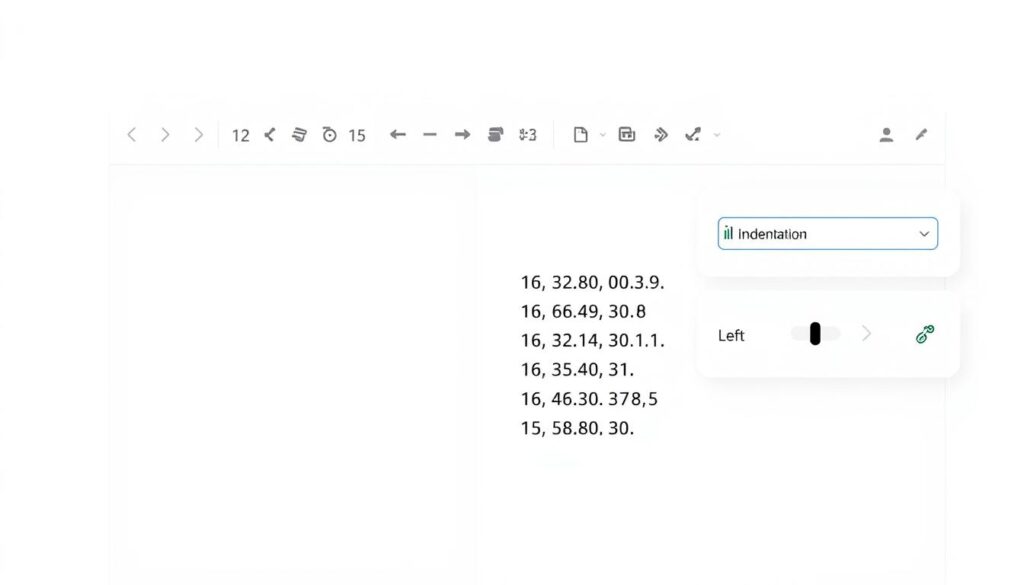
“Consistent formatting is the key to creating a professional and polished document.”
There are more ways to make your lists look better, like changing the space between items. This can make your lists easier to read and more attractive.
Advanced List Techniques
For complex projects, you might need to mix numbered and bulleted lists. We’ll cover how to blend these lists in one document or presentation. You’ll learn about nested lists, managing levels, and making your lists engaging.
Combining Numbered and Bulleted Lists
Using both numbered and bulleted lists can make your content clear and highlight key info. This mix helps create a clear order and guides readers through tough topics easily.
Here are tips for combining these lists well:
- Numbered lists are great for step-by-step guides or outlining events in order.
- Bulleted lists are good for listing key points or items briefly.
- Nest bulleted lists in numbered ones for extra details on each step.
- Use numbered lists inside bulleted ones to show priorities or ranks.
It’s important to balance your list types to improve readability and understanding of your content.
“Effective use of lists can transform complex information into an easy-to-digest format, helping your readers stay engaged and informed.”
Mastering the mix of numbered and bulleted lists makes your content more appealing and user-friendly. This approach helps connect with your audience better.
Best Practices for Numbered Lists
We’ll share best practices for your numbered lists. These cover list length, formatting, and consistency. Following these tips will make your lists clear, professional, and fit your needs.
Keep Lists Concise
Choose shorter, focused numbered lists. Aim for 5-7 items to keep things clear and not overwhelm your readers. If you have more, break it into smaller sections.
Use Parallel Structure
Keep the same grammatical structure in all list items. Start each item with the same part of speech (like all verbs or all nouns). This makes your list cohesive and easy to read.
Ensure Relevance
Make sure every item in your list is about the main topic. Don’t add things that might confuse or distract your readers.
| Optimal List Length | Parallel Structure | Relevant Items |
|---|---|---|
| 5-7 items per list | Consistent grammatical structure | Directly relevant to the topic |
By using these best practices, you can make your numbered lists clear, professional, and effective. They will engage your readers and help them understand your information easily.
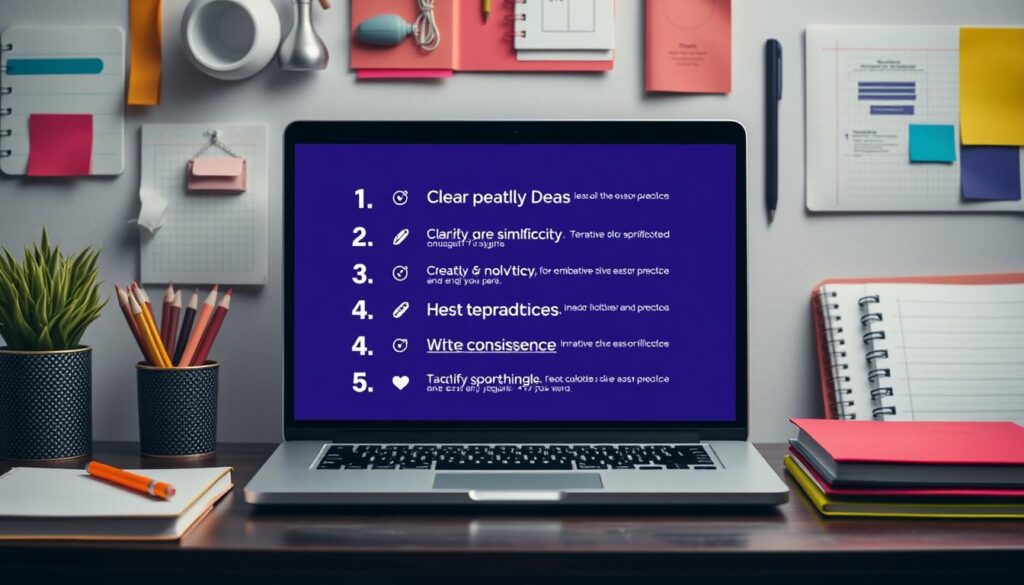
“Effective lists are not just about presenting information – they’re about guiding your readers through complex topics in a structured and visually appealing way.”
Conclusion
In this final section, we’ve looked at how copy and pasting numbered lists can make your work easier and more efficient. By learning these techniques, you’ll save time and make your information clearer. This makes sharing your ideas easier.
We’ve shown how versatile numbered lists are, from everyday use to advanced formatting. You can now create professional-looking lists in any text editor, like Microsoft Word or Google Docs. This makes your content look better.
We urge you to use these tips and keep exploring numbered lists. Adding these strategies to your work will make your content look better and easier to follow. Use numbered lists to make your work more organized and efficient. This will help you be more productive every day.